How To Whitelist Emails On Gmail, Yahoo, Apple Mail, Outlook & More
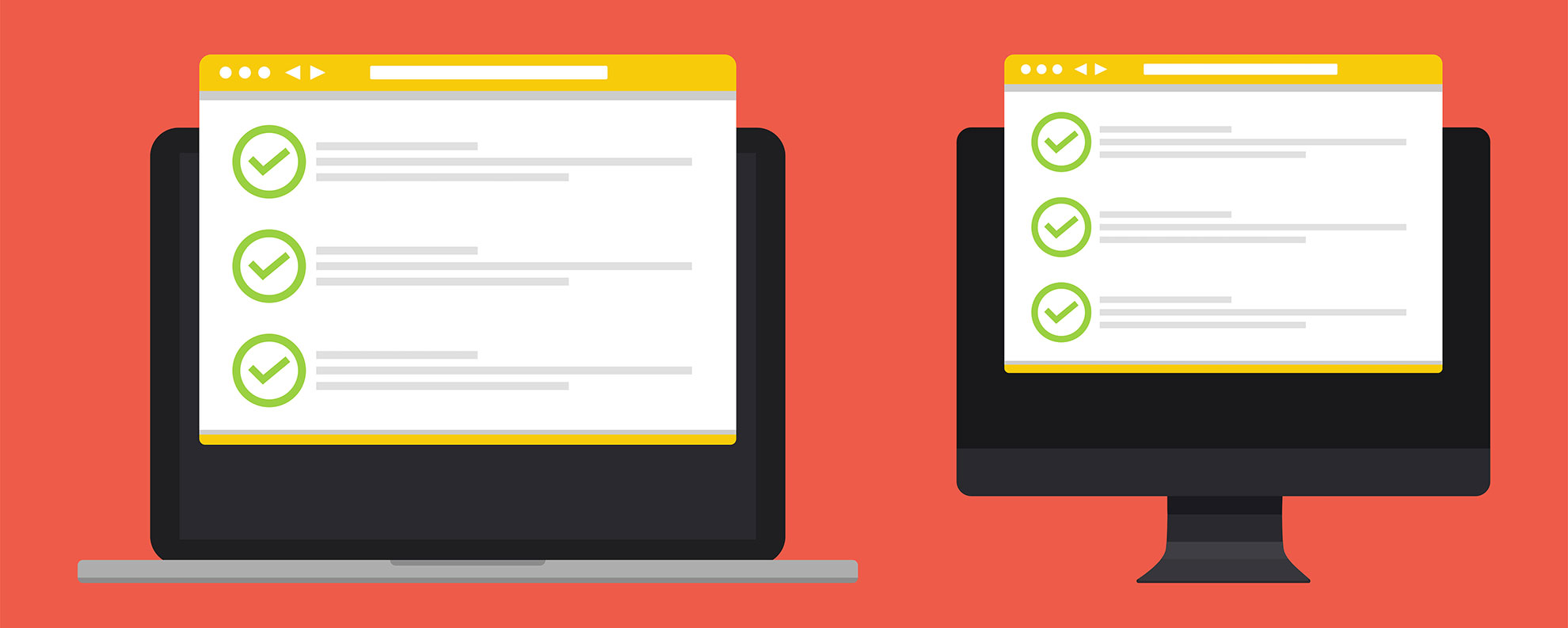
Below we are going to show exactly how to whitelist emails so they don’t get sent to spam.
We’re going to show you how to do it on ALL major email apps.
Choose email app you use below for detailed instructions on how to whitelist using that app.
Pro tip: Link your email subscribers to this page in your welcome email (or on your email sign up thank you page) to make it easy for them to whitelist your emails.
- Gmail
- AT&T Yahoo Mail
- Outlook 20XX
- Outlook.com
- AOL Mail
- Hotmail
- Comcast/Comcast Smartzone/Comcast/Xfinity
- MSN
- Cox Email
- Mac OS X Mail App/Apple Mail
- Earthlink/Earthlink Total Access
- Entourage
- McAfee
- Thunderbird/Netscape 6 or 7
- NetZero
- Norton AntiSpam
- Road Runner
- Spam Assassin
- Verizon
- Windows Live
GMAIL
There are three ways to whitelist Gmail:
REMOVE AN EMAIL FROM SPAM FOREVER
If an email is already in your primary folder but you want to make sure all emails from this sender always end up there, you can create a filter. To do this, follow these steps:
- Click the cog icon in the top-right corner, and then Settings from the drop-down menu.
- Click the Filters tab then Create a new filter.
- Enter the domain of the email you want to whitelist in the From field.
- Click Create filter with this search.
- In the box titled When a message arrives that matches this search select Never send it to spam.
- Click the Create filter button.
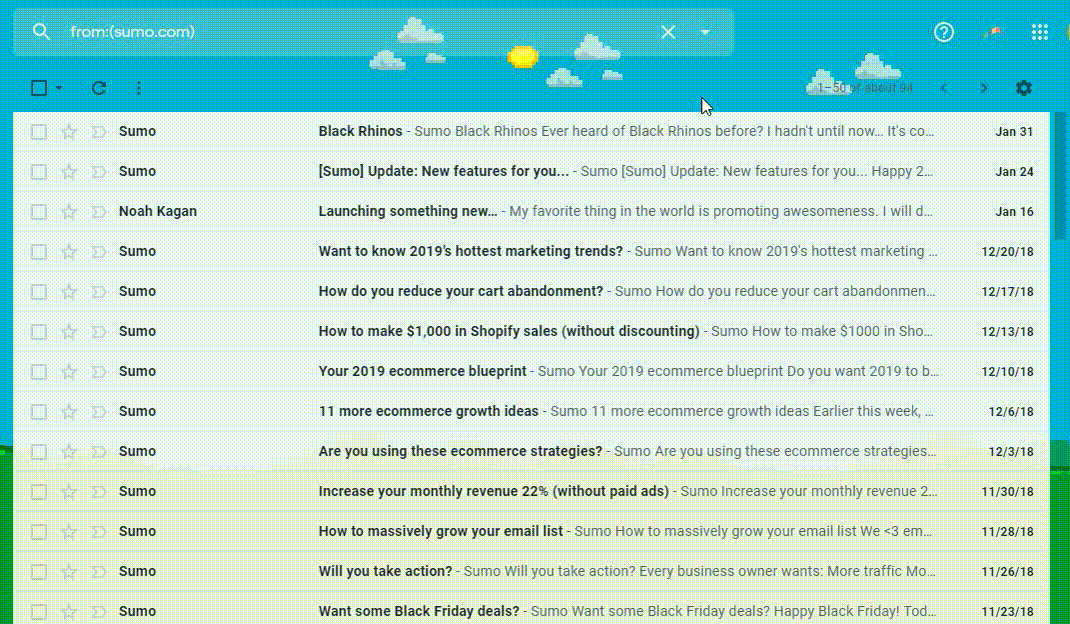
If the email is already in your spam folder, mark it as “not spam”. Open the email in your spam folder that you want to whitelist, then click Report not spam.

If you’re using Gmail tabs (Promotional and Social), click and drag the email you want to whitelist from the tab it’s in to the Primary tab, like so:
- Gmail tabs
- Marking an email as “not spam”
- Creating a filter
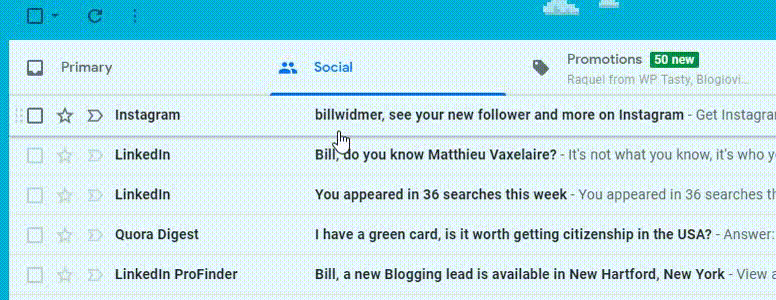
Once done, you’ll get an alert saying “This conversation has been moved to Primary. Do this for all future messages from sender@theirdomain.com?” Click Yes.

GMAIL MOBILE APP
In the Gmail app, you have two options:
- Report an email as “not spam” (if the email is in spam).
- Move an email from the promotional inbox to the primary inbox.
If an email is ending up in your spam folder, open the email and click Report not spam.
You can also tap the three dots in the upper right corner and click Mark important to give it priority in your inbox (shown in the video below).
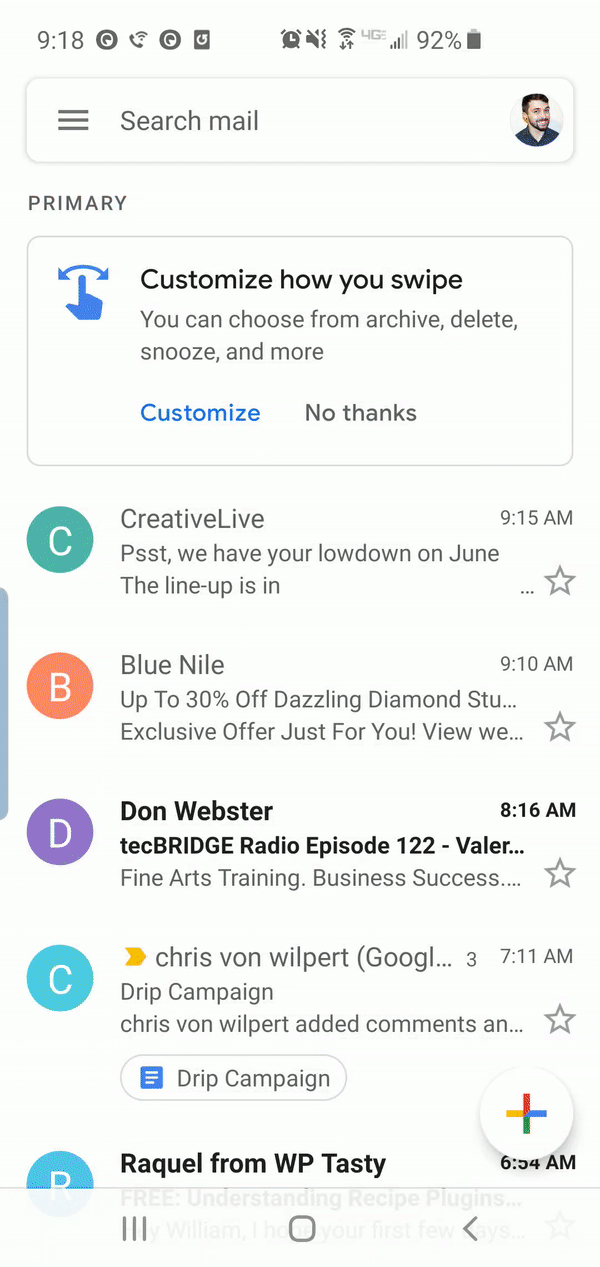
To move an email from the promotional folder to your primary inbox, open the email and tap the three dots in the upper right corner, then tap Move to > Primary.
AT&T YAHOO MAIL
AT&T uses the Yahoo! Mail app platform, so whitelisting instructions are the same with both. To whitelist contacts with these email providers:
- Click the contact book in the right-hand menu.
- At the bottom of the sidebar, click +Add new contact.
- Enter the name and email information of the sender you want to whitelist (you can use a business name).
- Click Save.
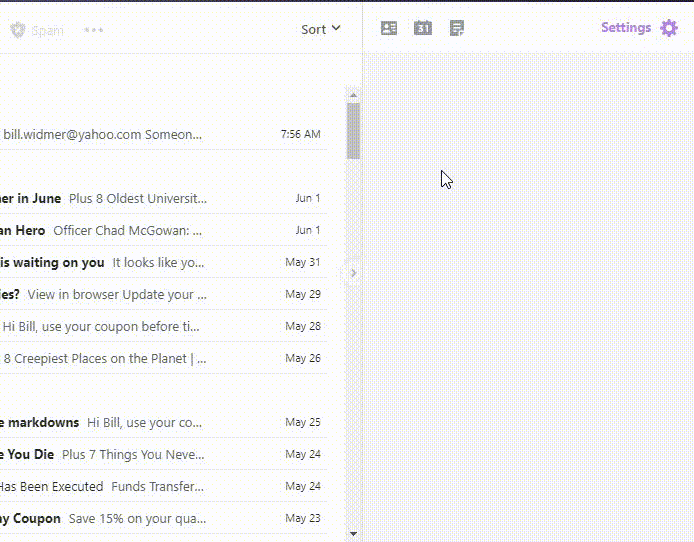
YAHOO APP
To add an email address to your mobile Yahoo! Mail contacts (and ensure delivery), follow these steps:
- Tap the hamburger menu (three stacked lines) in the top left.
- Tap Settings and scroll down to Filters.
- Select the email account you want to add a filter for.
- Tap the + icon to add a new filter.
- Name it anything you want (such as “Whitelist”), then either:
- Add the exact email you want to whitelist OR;
- Add the @domain.com you want to whitelist to get deliveries from every email at that domain.
- Click the ✓ icon in the top right to save the filter.
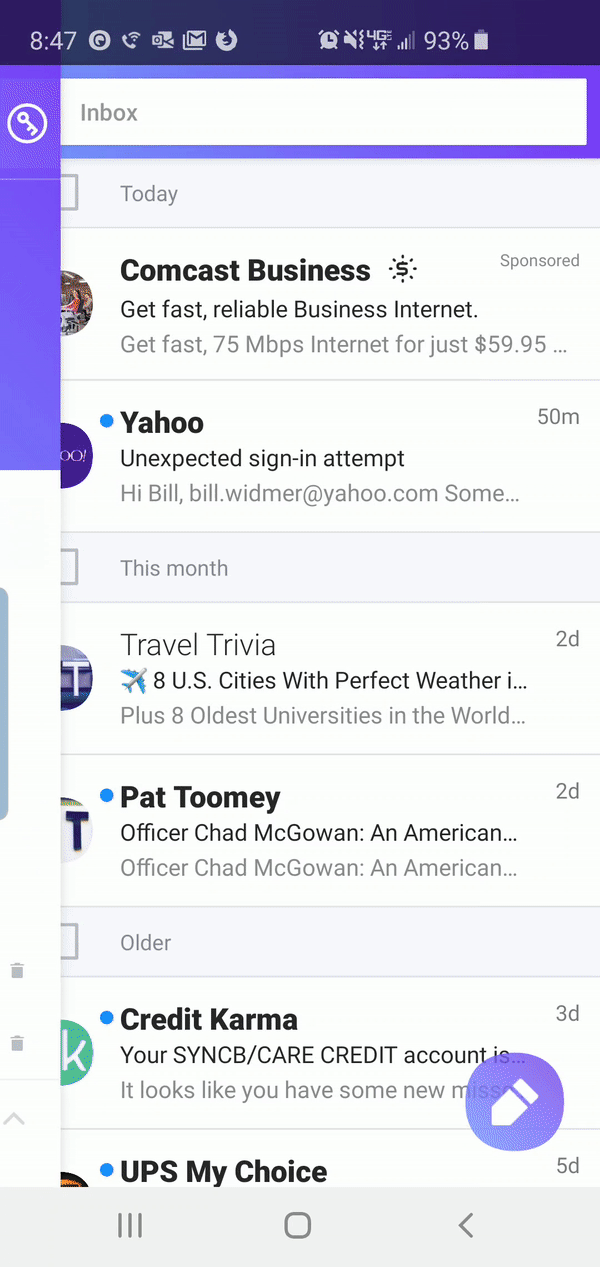
OUTLOOK 20XX
To whitelist an email in any version of Outlook after 2000:
- Click the blue Click here to download pictures information box.
- Click Add Sender to Safe Senders List. You can also click Add the Domain @domain.com to Safe Senders List to whitelist all emails coming from any email address on that domain.
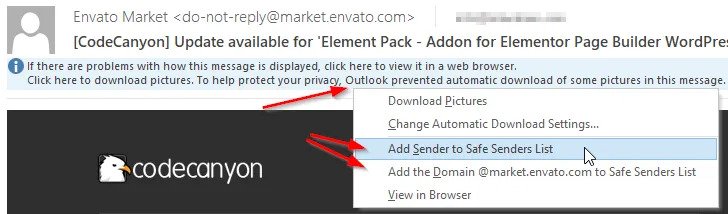
OUTLOOK.COM
Open the email you want to whitelist. An alert message should display stating, “Parts of this message have been blocked for your safety.” Click I trust sender@domain.com. Always show content.
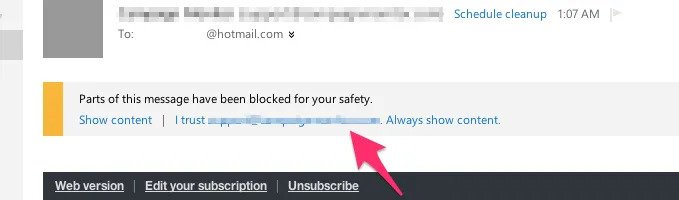
Outlook 2003 – 2007
- Open a message from the desired sender.
- Go to the Actions option in the top tool bar.
- Select Junk E-mail from the drop down menu.
- Select the Add Sender to Safe Senders List option.
Outlook 2000 / Outlook 11
- Open a message from the desired sender
- In the From field, right-click the email address
- Click the Add to Contacts link in the menu
- Click the OK button
Outlook 2010 / Outlook 2013
- Open Microsoft Outlook 2010 / 2013
- In the home tab, click the Junk drop down menu
- Then click Junk Email Options
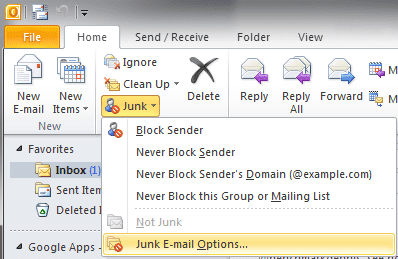
- Navigate to the Safe Recipients tab
- Click the Add button
- Type in the email address or domain you want to whitelist, then click okay
Outlook Express 6
- Open a message from the desired sender
- In the From field, right-click the email address
- Click the Add to Address Book link in the menu
- Click the OK button
OUTLOOK MOBILE
On Outlook mobile, you can add senders to your focused inbox to ensure delivery of their emails. Here’s how:
- Open the email you want to whitelist.
- Tap the three dots in the top right of the screen (not the dots inside the email).
- Tap Move to Focused Inbox.
- In the popup box, tap the radius button for “Move this and all future messages” then tap MOVE TO FOLDER
AOL MAIL
To whitelist emails on AOL:
- Open the email you would like to whitelist.
- Click their email contact name and address, then click Add Contact.
- Enter their first and last name (company name works).
- Click Add Contact again. That’s it!
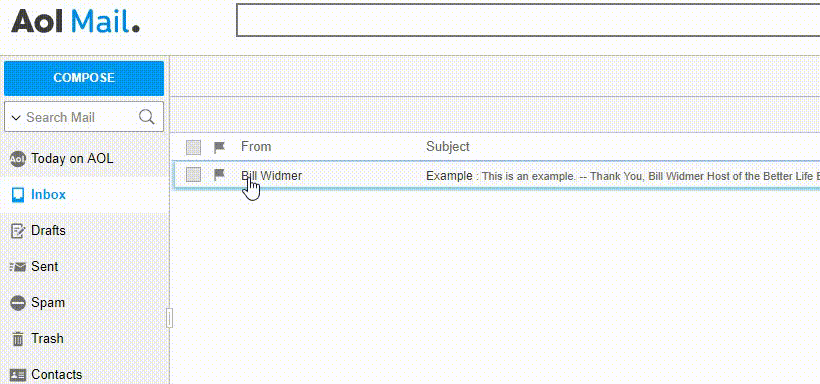
HOTMAIL
- Open a message from the desired sender.
- Click Mark as safe next to the From name and address.
- Now click Add contact.
COMCAST
- Click Preferences from the menu.
- Click Restrict Incoming Email.
- Click Yes to Enable Email Controls.
- Click Allow email from addresses listed below.
- Enter [wlemail] you want to whitelist.
- Click Add.
- Click Update to finish.
Comcast SmartZone
- Click Address Book.
- Click “New” and choose “New Contact”.
- Add the email address and any additional information.
- Click Save.
COMCAST/XFINITY
If you have an email account from Xfinity (formerly Comcast), here’s how to whitelist a contact:
- Sign into your My XFINITY account.
- At the top right, click the Mail icon to get to your inbox.
- Click the Address Book tab.
- Click +Create Contact in the top menu (looks like a head silhouette with a plus sign).
- Add the sender’s email address.
- Click Save to save and whitelist the contact.
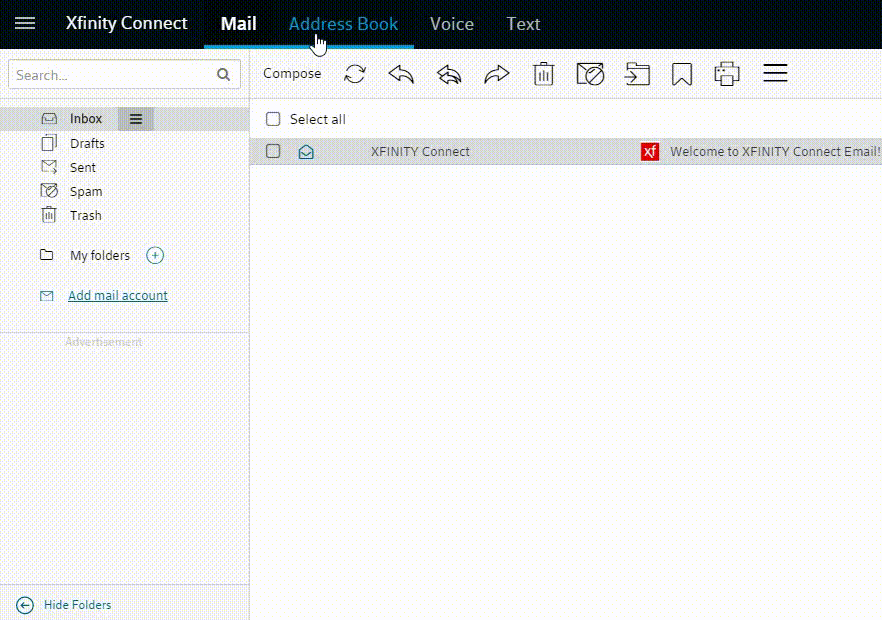
MSN
- Click on Help & Settings
- Click Email Settings
- Click on Safe List
- In Add an item to this list, type the specific email address or use @xxxx.com to whitelist the domain (note: xxxx has to be replaced with the domain)
- Click Add
Cox.net Email
- Go to WebMail Inbox window.
- Click “Preferences”.
- Under General Email Preferences, click Blocked Senders.
- Type in the sender or domain you wish to allow in the Exceptions List.
- Click Add.
- Click Save.
MAC OS X MAIL APP
To whitelist all emails from a domain in the Mail app for Mac OS X or macOS:
- In the top menu, click Mail > Preferences.
- Click the Rules tab.
- Click Add Rule.
- Enter a whitelist name in the Description field, such as “Whitelist: sumo.com” to create the new rule.
- For conditions, set the first dropdown menu item to any. It should say: If any of the following conditions are met.
- In the following dropdown menus, select From in the first field and Ends with in the second field.
- In the text field following Ends with, enter the domain name that you want to whitelist. Include “@” before the domain name to make the filter specific—for example, to whitelist all mail from the sumo.com domain, but not mail that might come from one of its subdomains (such as @subdomain.sumo.com), type “@sumo.com” into the field.
- Click the plus sign next to the last condition to add another domain with the same criteria if you want to whitelist more domains.
- In the Perform the following actions section, set the three dropdown items to: Move Message, to the mailbox: Inbox (or any target folder you want).
- Click OK to save the rule.
APPLE MAIL
Apple Mail doesn’t have the option to whitelist like some other email providers do. Instead, all you can do is mark something as “Not Junk” and it will be sent to your inbox. Here’s how:
- Open your Mail app and go to the Mailboxes screen.
- Select the Junk folder.
- Find the email you want to whitelist and swipe left to see options.
- Tap the More button.
- Tap the Mark button.
- Tap the Mark as Not Junk button.
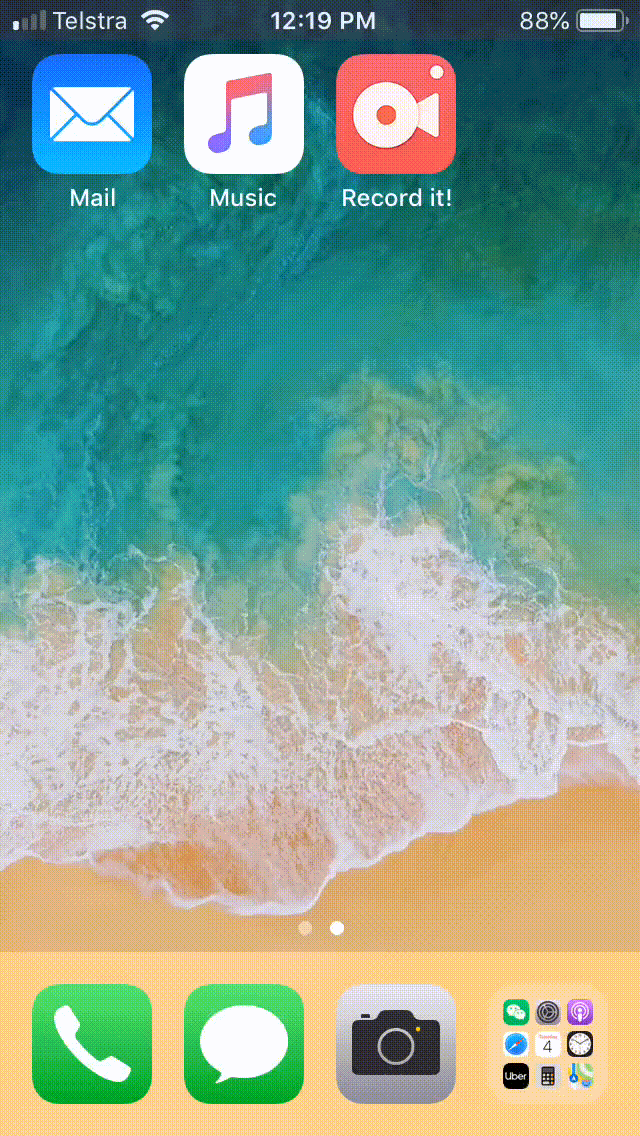
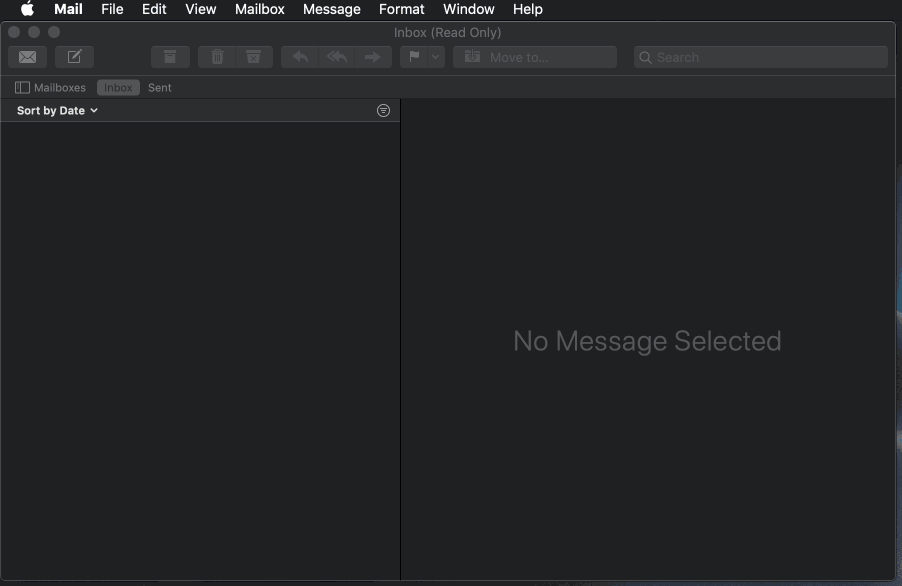
EarthLink
- Click on Address Book (it’s over on the left, below your Folders).
- When your Address Book opens, click the Add new contact.
- On the Add Contact screen, find the Internet Information box.
- Enter the desired address into the top Email box.
- Click Save.
Earthlink Total Access
- Open a message from the desired sender
- In the From field, right-click the email address
- Click the Add to Address Book link in the menu
- Click the Ok button
Entourage
- Open the email.
- Right-click the sender’s email address.
- Select “Add to Address Book” in the short-cut menu.
- Verify the sender’s contact details.
- Click Save.
McAfee
- Click the Allow/Deny menu option in the Control Console
- Enter the recipient’s email address in the Add Entrys field in the Allow List.
- You can also add a contact’s domain (e.g. whatever comes after the @ symbol) to allow anyone from that company.
- Click Save.
Thunderbird / Netscape 6 or 7
- Open a message from the desired sender.
- In the From field, right-click the email address.
- Click the Add to Address Book link in the menu.
- Click the OK button.
NetZero
- Go to Options and click Safe List.
- Type the trusted domain or address in Add Address to Safe List.
- Click Add then click Save.
Norton AntiSpam
- Go to the Status & Settings tab and click AntiSpam.
- Click Configure and go to the Allowed List tab.
- Click Add and type the trusted address or domain in the Email Address box.
- Click OK.
Road Runner
- Open Junk Mail folder.
- Select emails you wish to add to your whitelist.
- Click Mark as Not Spam.
Spam Assassin
- In your hard drive, find your Spam Assassin folder. Click the folder.
- Open the file named user_prefs with a text editor or Notepad. (If the file does not exist you can create it using the instructions on Spam Assassin’s website.)
- Make a new line with the text whitelist_from and the trusted address or domain you wish to add.
- Save the file and close it.
Verizon
- Go to Options and select Block Senders.
- In the Safe List, type your trusted address or domain.
- Click OK.
Windows Live
- Open a message from the desired sender
- Click Mark as safe next to the From name and address
- Now click Add contact
















